Mode manuel
Contexte
Le mode manuel est nécessaire quand le mode automatique ne peut pas fonctionner (ambiguités dûes à des tronçons communs) OU quand l'option Avance/Retard est activée.
Démarrage de l'application
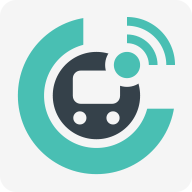
Depuis votre smartphone, cliquez sur l'icône ci-contre pour lancer l'application Zenbus Driver.
Si vous rencontrez des pop-up de configuration, veuillez vous référer au chapitre Configuration.
La couleur de fond de l'interface correspond à l'état courant de l'application. Chaque état définit la visibilité de votre véhicule :
- Invisible
L'application est inactive, aucune position n'est envoyée, votre véhicule n'est visible de personne.
- Supervision uniquement
L'application est active, la position de votre véhicule est envoyée en temps-réel, mais vous n'êtes visible que de la supervision (mode "Sans voyageur"...).
- Voyageur et supervision
L'application est active, la position de votre véhicule est envoyée en temps-réel. Votre véhicule est affecté à une ligne, il est visible de la supervision ET des voyageurs.
Prise de service
Etape 1
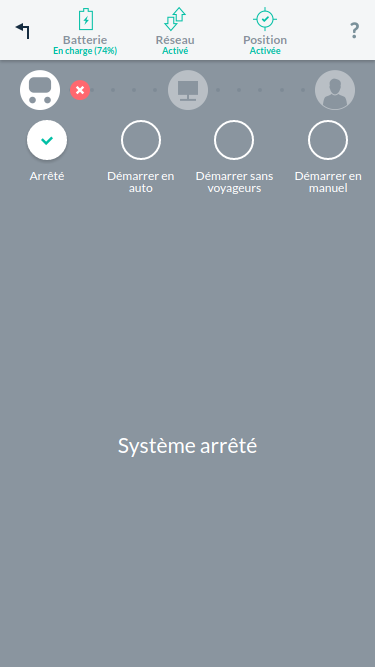
A l'arrivée sur l'application, le système est arrêté.
Pour indiquer quelle ligne vous allez effectuer, appuyez sur le bouton "Manuel".
Etape 2
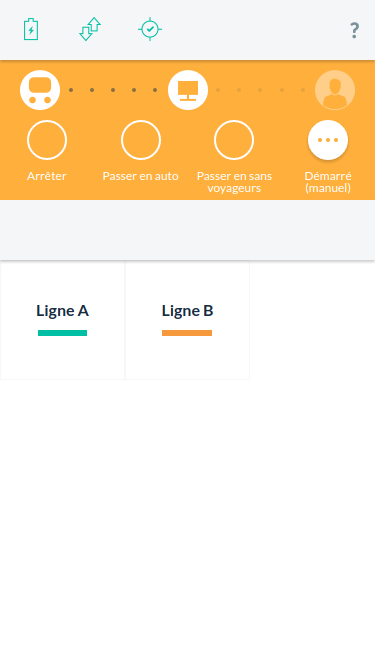
L'application est maintenant active. Vous êtes visible uniquement de la supervision.
Sélectionnez la ligne que vous allez effectuer.
Etape 3
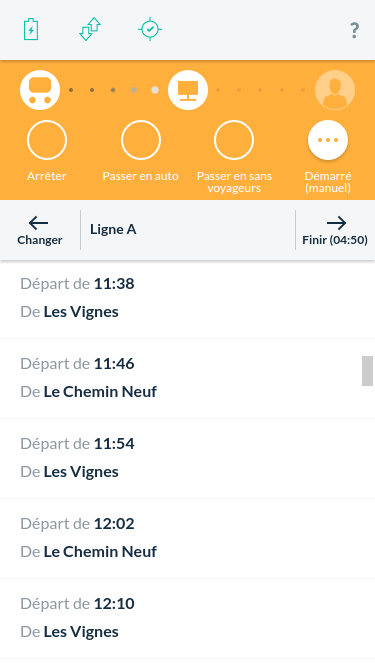
Ensuite, sélectionnez la course que vous allez effectuer.
Les courses sont triées par ordre chronologique et représentées par l'heure et l'arrêt de départ du terminus.
Etape 4
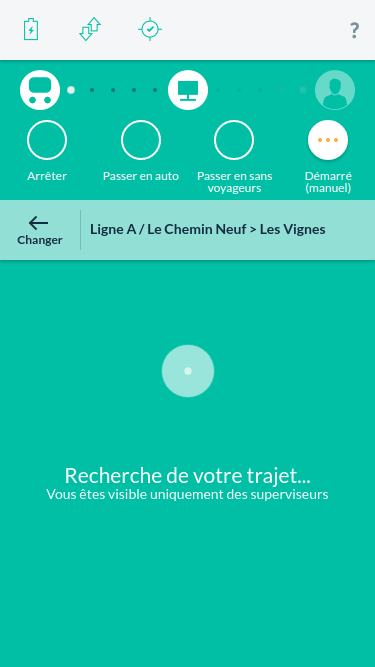
Zenbus va tenter d'affecter votre véhicule à la ligne que vous venez de déclarer.
L'affectation à la ligne déclarée nécessite que le véhicule soit physiquement proche de celle-ci.
Tant que votre véhicule n'est pas affecté à la ligne, vous n'êtes visible que de la supervision.
En service
Navigation
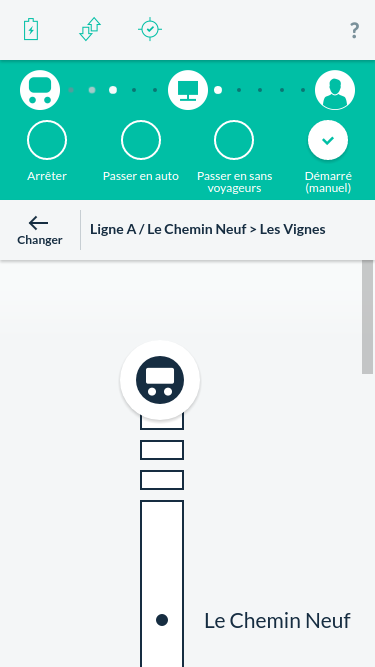
Une fois l'association effectuée, vous êtes visible des voyageurs sur la ligne déclarée.
L'interface de l'application affiche l'avancement de votre véhicule sur la ligne.
Fin de mission
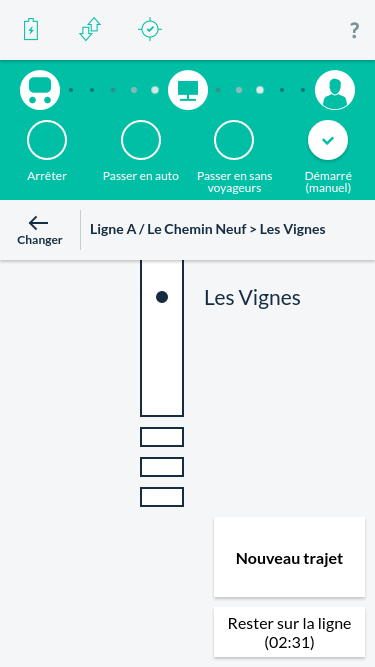
Au terminus de la ligne, par défaut, l'application va continuer de tenter de vous associer à la ligne précédemment déclarée.
Pour déclarer une nouvelle ligne, appuyez sur la flèche (placée à gauche du nom de la ligne).