Mobile / Tablette
Mobile / Tablette
L'application mobile Zenbus est disponible sur les plateformes Android et iOS, touchez l'image correspondante pour y accéder.
Pour lancer l'application depuis votre smartphone, touchez ensuite l'icône Zenbus comme ci-dessous.
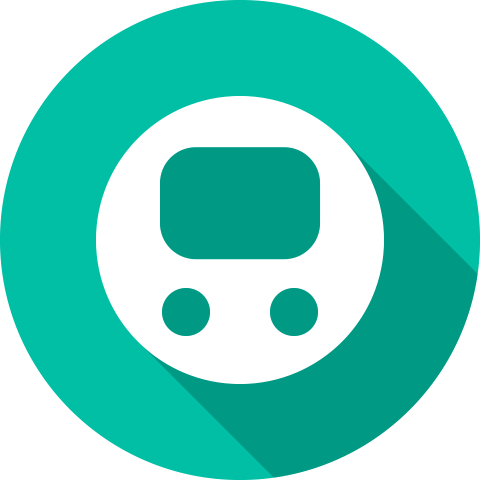
Une fois lancée, la première fois, l'application vous propose de choisir un réseau.
Réseau
Zenbus vous offre la visualisation de vos bus, cars, tramways, navettes fluviales par réseau de transport.
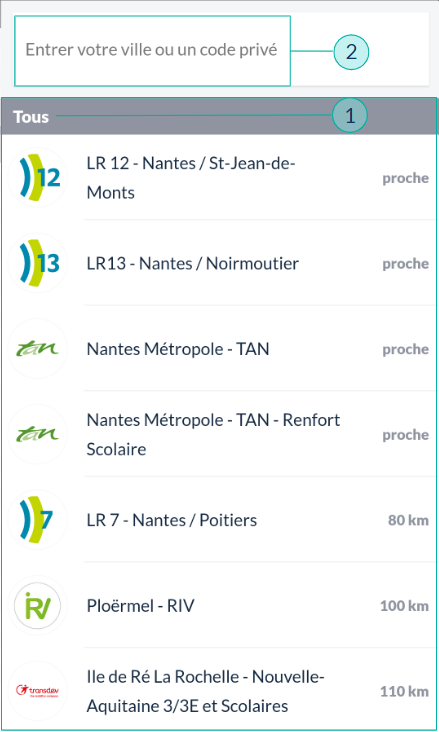
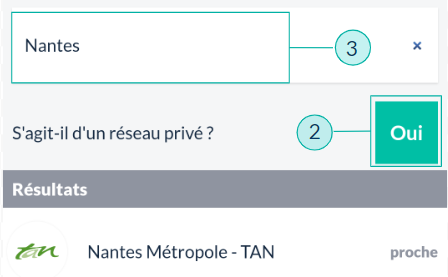
- Tous
Sélectionnez votre réseau parmi tous les réseaux publics présents sur Zenbus.
Les réseaux autour de vous sont présentés en premier. - Réseau privé
Si vous souhaitez accéder à un réseau privé, entrez le code associé. Puis confirmer qu'il s'agit d'un réseau privé en touchant sur "Oui".
Par la suite votre réseau privé vous sera proposé dans la liste des réseaux publics.
Toucher la croix pour le supprimer de la liste. - Filtre par ville ou nom de réseau
Entrez ici le nom de votre ville ou le nom de votre réseau et découvrez si un réseau Zenbus existe déjà !

- Changement de réseau
Par la suite vous pouvez connaitre le nom de votre réseau en allant dans le menu.
Pour changer de réseau, touchez l'icône menu puis touchez l'icône de changement de réseau.
Carte
Vue générale
Zenbus vous offre la visualisation sur une carte du ou des lignes du réseau.
La position des véhicules apparait en temps réels dans la couleur de la ligne sur laquelle ils sont affectés.

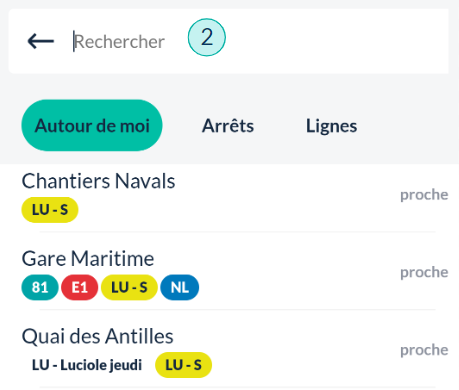
- Menu
Touchez l'icône menu pour faire apparaître le menu.
- Rechercher
Touchez "Rechercher" pour faire apparaître l'interface de recherche.
Par défaut, vous avez alors la possibilité de rechercher des arrêts autour de vous. Vous pouvez ainsi rechercher par noms/numéros de ligne ou noms d'arrêt en touchant respectivement sur "Arrêts" ou "Lignes" avant de taper votre recherche. - Ma position/Favoris
Touchez l'icône flèche, la carte zoom sur votre position actuelle.
Touchez l'icône étoile bleue, vos arrêts et lignes favoris s’affichent. - Afficher les lignes et les arrêts
Touchez l'icône Affichage lignes, la carte présente les arrêts et les lignes.
Touchez l'icône Affichage arrêts, la carte présente uniquement les arrêts. Les lignes ne sont plus affichées. - Changer de Ligne
Touchez une ligne sur la carte pour la sélectionner sur la carte et dans la Vue ligne (Bandeau bas).
- Plus d'information sur un véhicule
Touchez un véhicule sur la carte pour zoomer et d’obtenir plus d'information sur ce véhicule dans la Vue véhicule (Bandeau bas).
- Plus d'information sur un arrêt
Après zoom sur la ligne, touchez un arrêt sur la carte pour zoomer et obtenir plus d'information sur l’arrêt affiché dans la Vue arrêt (Bandeau bas).
- Votre position
Votre téléphone, si vous avez activez dessus la géolocalisation, indique sa position sur la carte.
Lignes
En choisissant "Lignes" dans le menu, vous obtenez la liste de la totalité des lignes du réseau.
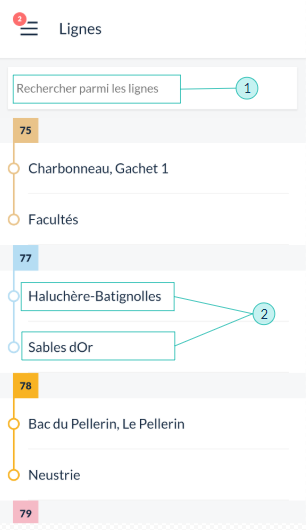
- Rechercher
Touchez "Rechercher parmi les lignes" pour lancer une recherche dans la liste des lignes.
- Sélection d'une direction
Touchez une direction d’une ligne pour obtenir l'avancement des véhicules sur la ligne et dans la direction sélectionnée.
La ligne s’affiche dans la direction souhaitée avec les informations de passage aux arrêts pour une des missions de la ligne.
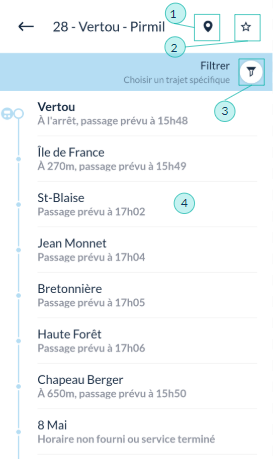
- Positionner sur la carte
Touchez l’icône position pour visualiser la ligne sur la carte.
- Favoris
Touchez l’icône étoile pour ajouter ou enlever la ligne de vos favoris.
- Affiner
Touchez l’icône à droite de Filtrer, la liste des missions de la ligne s’affichent.
Sélectionnez une des missions pour la visualiser dans la Vue ligne (Bandeau bas). Dans le bandeau, de la couleur de la ligne, la mission sélectionnée est affichée. - Positionner sur la carte à un arrêt
Touchez un des arrêts de la ligne, pour visualiser cet arrêt sur la carte dans la Vue arrêt (Bandeau bas).
Vue ligne (Bandeau bas)
Première vue ligne :
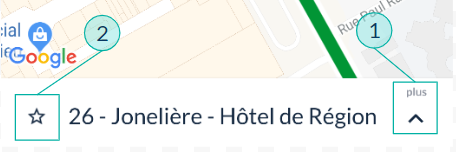
Seconde vue ligne :
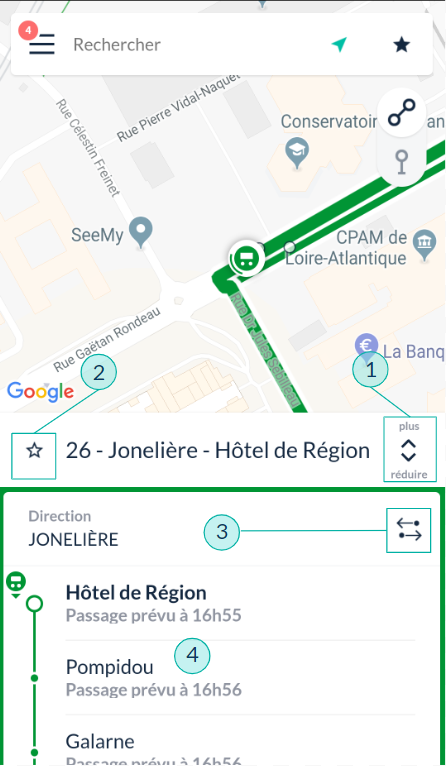
Troisième vue ligne :
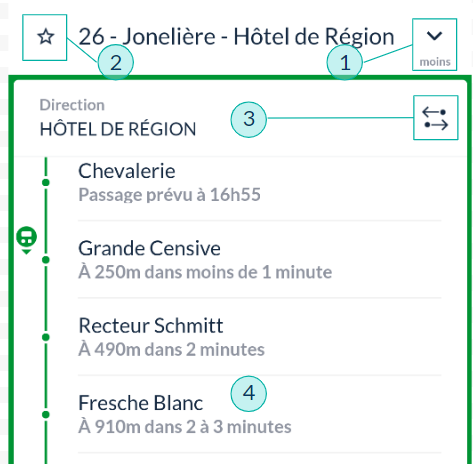
-
Dans la première vue ligne, la ligne et la direction de la ligne sélectionnée sont indiquées dans un bandeau en bas de la carte.
Dans la seconde vue ligne, la ligne, la direction et le thermomètre de la ligne sélectionnée sont indiqués dans un bandeau bas plus important.
Dans la troisième vue ligne, la carte n'apparait plus seule la ligne, la direction et le thermomètre de la ligne sélectionnée sont indiqués.
- Passage d'une vue à une autre
Touchez l'icône plus pour ouvrir la seconde vue ligne, si vous êtes sur la première vue ligne et la troisième vue ligne si vous êtes sur la seconde.
Touchez l'icône réduire pour ouvrir la seconde vue ligne, si vous êtes sur la troisième vue ligne et la première vue ligne si vous êtes sur la seconde.
- Favoris
Touchez l’icône étoile pour ajouter ou enlever la ligne de vos favoris.
L'étoile est jaune si la ligne est une de vos favorites. - Changer de direction
Touchez l'icône avec les double flèches pour changer la direction de la ligne.
- Thermomètre de ligne
Le thermomètre de ligne indique les différents arrêts de la ligne. A chaque arrêt, les temps de passage prévus/estimés ainsi que la distance du véhicule si connu.
Les véhicules en train d'effectuer cette ligne sont présentés.
Arrêts
En cliquant sur "Arrêts" dans le menu, vous obtenez la totalité des arrêts du réseau.
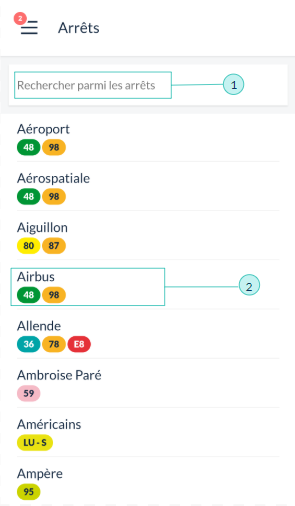
- Rechercher
Touchez "Rechercher parmi les arrêts" pour lancer une recherche dans la liste des arrêts.
- Sélection d'un arrêt
Vous pouvez cliquer sur un arrêt en particulier pour obtenir la liste des prochains passages à cet arrêt par les lignes qui le désservent.
Dans le cas ou plusieurs lignes passent à l’arrêt, vous aurez ensuite à sélectionner la ligne qui vous intéresse.
Exemple d'affichage d'un arrêt ou passe une seule ligne

-
Le prochain départ pour l’arrêt, la ligne et la direction indiquée est affiché.
Distance : Indique la distance restant à parcourir pour le prochain véhicule jusqu’à l’arrêt.
Temps estimé : Indique le prochain temps réel, selon le positionnement GPS du véhicule, de passage du véhicule.
Ou
Horaire Prévu : Indique le prochain temps officiel, selon les tables horaires du transporteur, de passage du véhicule.
Des informations complémentaires peuvent êtres données :- A l’arrêt : le véhicule est à l’arrêt
- En déviation : le véhicule s’est éloigné du trajet officiellement prévu. Cela peut arriver lors de changement de service des conducteurs, de travaux, ...
- Pas de véhicule en approche
- Plus de géolocalisation depuis moins d'une minute : Dans le cas ou le véhicule n'a pas communiqué récemment.
Exemple d'affichage d'un arrêt ou passe plusieurs lignes

-
Touchez la ligne souhaitée pour faire apparaitre le prochain départ pour l'arrêt et pour cette ligne.
Vue arrêt (Bandeau bas)
Première vue arrêt :
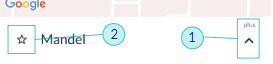
Seconde vue arrêt :
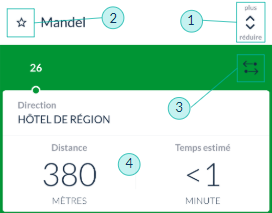
Troisième vue arrêt :
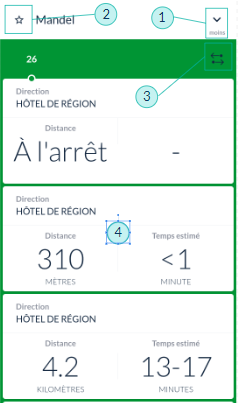
-
Dans la première vue arrêt, le nom de l'arrêt sélectionné est indiqué dans un bandeau en bas de la carte.
Dans la seconde vue arrêt, le nom de l'arrêt sélectionné et des informations sur le prochain passage sont indiqués dans un bandeau bas plus important.
Dans la troisième vue arrêt, la carte n'apparait plus. Seul le nom de l'arrêt sélectionné et des informations sur les prochains passages sont indiqués.
- Passage d'une vue à une autre
Touchez l'icône plus pour ouvrir la seconde vue arrêt, si vous êtes sur la première vue arrêt et la troisième vue arrêt si vous êtes sur la seconde.
Touchez l'icône réduire pour ouvrir la seconde vue arrêt, si vous êtes sur la troisième vue arrêt et la première vue arrêt si vous êtes sur la seconde.
- Favoris
Touchez l’icône étoile pour ajouter ou enlever l'arrêt de vos favoris.
- Changer de direction
Touchez l'icône avec les double flèches pour changer la direction de la ligne.
- Prochains passages d'un véhicule
Les temps de passage prévus ou estimés ainsi que la distance des prochains véhicules si connus sont indiqués (Voir Exemple d'affichage d'un arrêt ou passe une seule ligne pour plus de détail).
Vue véhicule (Bandeau bas)
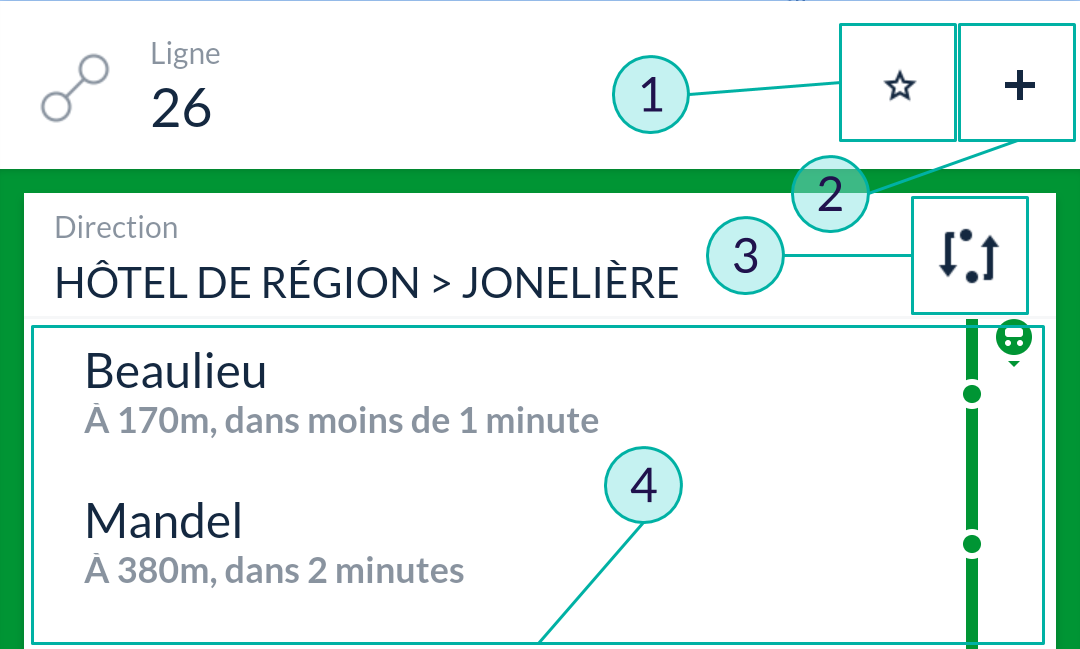
-
Des informations sur le véhicule sont présentées : Ligne, direction ... Un halo autour du véhicule sélectioné est présent.
- Passage d'une vue à une autre
Touchez l'icône plus pour ouvrir la troisième vue ligne.
Touchez l'icône réduire pour ouvrir la première vue ligne.
- Favoris
Touchez l’icône étoile pour ajouter ou enlever la ligne de vos favoris.
- Changer de direction
Touchez l’icône changement de direction pour inverser la direction affichée.
- Arrêts proches
Le thermomètre de ligne indique les différents arrêts de la ligne. La position du véhicule est matérialisé à gauche du thermomètre.
Informations sur les arrêts proches/suivants du véhicule sur la ligne. A chaque arrêt, les temps de passage prévu/estimés ainsi que la distance du véhicule si connu.
Messages
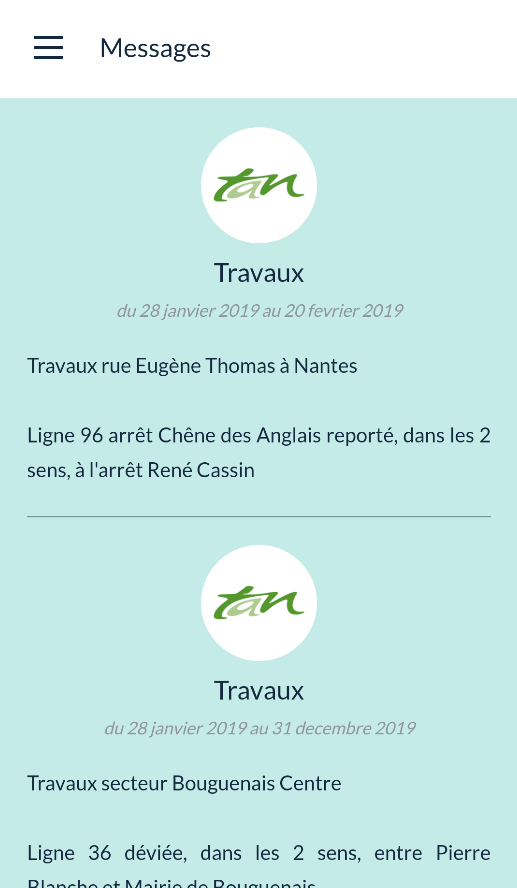
En cliquant sur "Messages" dans le menu, vous visualisez les messages postés par l'exploitant de votre réseau à destination des voyageurs.
Ils peuvent informer sur les problèmes de circulation, les déviations, les manifestations, etc…
En italique sont précisés, si connus, les dates de début et de fin du message.
Les nouveaux messages sont aussi notifiés directement sur la carte.
Le nombre en rouge sur l'icône message indique le nombre de nouveaux messages non lus.
Les nouveaux messages sont indiqués avec un fond bleu.
Légende des icônes
- Redirection vers le site https://zenbus.fr
- Icône menu : Accès aux menus de l'App Zenbus.
-
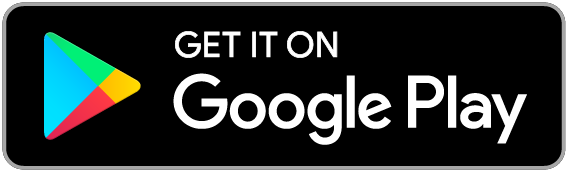 Accès au téléchargement de l’application Zenbus sur Google Play.
Accès au téléchargement de l’application Zenbus sur Google Play.
-
Accès au téléchargement de l’application sur l’App Store.
- Sortir : Icône de changement de réseau. Permet l'accès à la sélection d’un autre réseau.
- Icône Filter : Accès à la sélection d’une mission.
- Véhicule sélectionné
- Véhicule non sélectionné
- Menu Carte
- Menu Lignes
- Menu Arrêts
- Menu Message
- Icône flèche : Zoom de la carte sur votre position actuelle.
- La carte est zoomée sur votre position actuelle.
- Icône étoile : Touchez l’étoile pour ajouter la ligne à vos favoris.
- Icône étoile jaune : Touchez l’étoile pour enlever la ligne de vos favoris.
- Icône étoile bleue : Accès à la liste de vos lignes et arrêts favoris (ou de l’aide contextuelle sur les favoris).
- Icône étoile bleue clair :Fermeture de la liste de vos favoris (ou de l’aide contextuelle sur les favoris).
- Icône position : Visualisez la ligne sur la carte.
- Icône changement de direction : Changez de sens de ligne.
- Icône croix : Fermer un réseaux privé.
- Icône plus : Agrandir le bandeau du bas.
- Icône réduire: Réduire le bandeau du bas.
- Icône affichage des lignes et des arrêts : La carte présente les arrêts et les lignes.
- Icône affichage des arrêts : La carte présente uniquement les arrêts. Les lignes ne sont plus affichées.